突然ですが、皆様はExcelのホームタブの中にある、「書式のコピー/貼付け」のボタンを使用したことがありますか?

実はこのボタンには書式(文字色やフォント設定、背景色、罫線など)をコピー/貼付けできるだけでなく、知られざる便利機能が隠されています。
この記事では、日常的に業務でOffice製品(ExcelやOutlook、Word、PowerPoint等)を利用される方の業務効率化に役立つ裏技をご紹介します。
「書式のコピー/貼付け」の裏技で、今日から一日の作業時間を1秒でも削減しましょう!
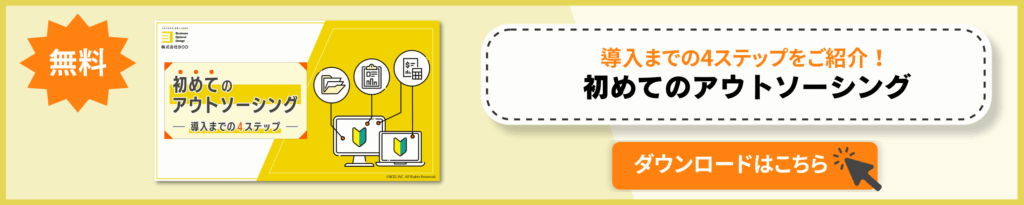
「書式のコピー/貼付け」ボタンの基本操作
皆様は下図にある「パイナップル」を「りんご」と同じ書式設定にしたい場合、どうしますか?

書式のコピーの方法一つに、ホームタブのクリップボードから、「書式のコピー/貼付け」で貼り付けを行う、というものがあります。

<手順>
1.「りんご」のセルを選択する
2.「書式のコピー/貼付け」のボタンをクリック
3.「パイナップル」のセルをクリック
<完成形>

「書式のコピー/貼付け」ボタンの裏技
実はこのボタンには、ここまでにご説明した基本操作以外に「知られざる機能」が存在します。
「書式のコピー/貼付け」を使用する際に「書式のコピー/貼付け」のボタンをダブルクリックします。
そのまま適用したいセルをクリックすると・・・
クリックした場所にコピーした書式が連続して適用されます!!
<手順>
1.「りんご」のセルをコピー(Ctrl+C)
2.「書式のコピー/貼付け」のボタンをダブルクリック
3.そのまま「みかん」のセル、「パイナップル」のセルをクリック
4.必要な貼り付けが終わったらEscキーで解除
<完成形>

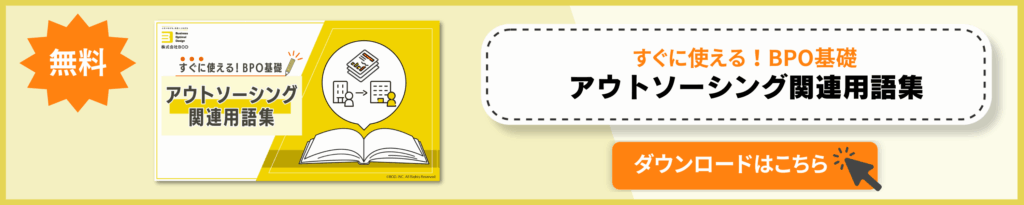
他のOffice製品での活用方法
この機能は、Excelだけではなく多くのOffice製品に用意されています。OutlookやWord、PowerPoint等すべて同じ操作で利用できます。
OutlookやWordの場合
書式をコピーした後、貼り付けをしたい箇所(行など)を選ぶことで簡単に書式を貼り付けできます。
PowerPointの場合
書式をコピーした後、貼り付けをしたい箇所(テキストボックスなど)を選ぶことで簡単に書式を貼り付けできます。
もちろん、どちらもダブルクリックをすれば、連続で貼り付けが可能です!
今すぐに試せる機能なので、ぜひ活用してみてください!
まとめ ~「書式のコピー/貼付け」の裏技で業務効率化~
この記事では、業務でOffice製品を利用される方々に向けて、日々の業務効率化に繋がる裏技を紹介しました。この記事の要点は以下の通りです。
- 「書式のコピー/貼付け」ボタンで、一瞬で異なるセルに同じ書式を適用することができる
- 「書式のコピー/貼付け」ボタンをダブルクリックすることで、複数のセルに書式を適用することも、セル範囲を指定して任意の箇所を一気にコピー/貼付けすることも可能
- この便利な機能はExcelに留まらず、OutlookやWord、PowerPointなどのOffice製品でも応用できる
作業を効率化させるために、ぜひ「書式のコピー/貼付け」の裏技を活用してみてください!
アウトソーシングでルーチン業務を0に!
ノンコア業務でコア業務の時間を圧迫している…とお悩みの方はぜひ一度BODにご相談ください!
▼BODのアウトソーシングサービス▼







