皆様はExcelの「オートフィル」(自動入力)をご存知ですか?この機能は連続データの入力だけでなく、使用することで作業効率が格段にアップします。
この記事では、日常的に業務でOffice製品(ExcelやOutlook、Word、PowerPoint等)を利用される方の業務効率化に役立つ使い方や裏技を解説していきます。様々な場面で使える機能ばかりなので、ぜひ活用していきましょう!
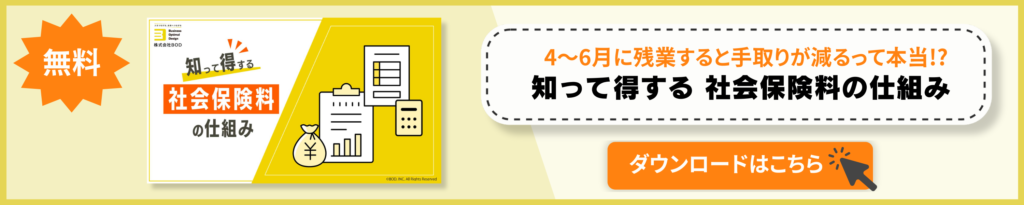
「オートフィル」(自動入力)機能とは?

Excelの「オートフィル」(自動入力)とは、セルの右下にある四角■(フィルハンドル)を使って、「オートフィル」をかけたい方向にドラッグして、上下左右隣り合ったセルにデータを入力する機能です。
数式のコピー、日付や数字などの規則性のある連続データを入力することができます。
例えば…
曜日(日、月、火、水…)
日付(1/1、1/2、1/3、1/4…)
数字(No.1、No.2、No.3、No.4…)
干支(子、丑、寅、卯…)
など数字だけでなく、文字列の入力も可能です。
「オートフィル」でできること~基礎編~
先ほどの見出しでも紹介しましたが、「オートフィル」(自動入力)では数字や日付など、規則的に並ぶデータを入力できます。ここからは基礎的な操作方法について紹介していきます。
日付の連続データ
基礎である、日付の連続データを作成してみましょう。
「2022/10/1」からの連続データを作成します。
①まず、起点となるセルを選択します。

②マウスポインタをフィルハンドルにカーソルをあわせると、黒い十字ポインタに変わります。そのままドラッグして、連続データの範囲を選択します。

③連続して「2022/10/2」・「2022/10/3」・「2022/10/4」…と続く日付が入力されます。

フィルハンドルをダブルクリックすると、列の最終行を自動的に認識し、データが入力されます。
総合アウトソーシング事業を展開するBODでは、事務代行/人事労務/システム開発/物流・倉庫/コールセンターと、幅広い業務に対応しています。 →→→ 「アウトソーシングサービス」詳細はこちら
数字の連続データ
数字の入力も先程ご紹介した日付の入力方法とほぼ同じ要領で連続データの入力ができます。
①起点のセルからフィルハンドルをドラッグして、複数のデータを含む連続データを選択。「オートフィルオプション」を開きます。

②連続データを選択します。

③数字の連続データが入力出来ました!

関数のコピー
①関数が入ったセルのフィルハンドルをドラッグします。

②コピーされた関数が入力されます!

他にも書式コピーや書式なしコピーなど、様々な活用方法があります。どの活用方法も簡単で今すぐに試せる機能なので、ぜひ活用してみてください!
「オートフィル」でできること~応用編~
先程の見出しの基礎を応用してさらに効率化を目指しましょう!
「オートフィル」の増減値
数字の増減値を任意の数値に設定することができます。
例1
①連続データを入力したい起点のセルを選びます。

②リボンの「ホーム」タブの「編集」グループ、「フィル」から「連続データの作成」をクリックします。すると、連続データのダイアログボックスが表示されます。

③連続データを作成したい範囲や数値の増減値、乗算値を設定してOK をクリックします。

④任意の数字で連続データが作成できました!

右に伸ばしたい場合は「行」、下方向に伸ばしたい場合は「列」を選択します。
先に連続データを入力したい範囲を選んでから「連続データ」をクリックすると、範囲や停止値を設定しなくても自動で反映されます。


行は横軸、列は縦軸のセルを指します。
例2
数値を入力した2つのセルを選択して「オートフィル」を実行すると、 その差分をもとに連続データが入力されます。


数字だけでなく日付で隔週の日付などを入力する時に便利です。


右クリックでのドラッグ
「オートフィルハンドル」を右クリックでドラッグすると、 表示されるメニューに連続データのダイアログボックスを表示させるメニューが表示されます。

紛らわしいですが、 連続データ(S)は1 つずつ値を増やす項目なので ここでは使用しません!
連続データの範囲を選びながら、ダイアログボックスを開けるのでさらに時短されます。

フラッシュフィル
入力済みのデータから、法則性を読み取って、自動的データを入力してくれる機能です。
①氏名(姓 スペース 名)が記載されたリストを姓と名に分けたい場合、 まず、一行目だけ手動で姓と名に分け、起点となるセルを選択します。

②リボンの「ホーム」タブの「編集」グループ、「フィル」から「フラッシュフィル」をクリックします。 ショートカットキーは「Ctrl + E 」です。

③入力パターンを自動的に認識して、姓の部分だけ入力されました!

便利な機能ですが、元データに不備があった場合、正しく反映できません。
元データが正しく入力されている必要がありますので注意が必要です!
こちらは姓と名の間にスペースが入っていない為、正しく反映できていません。

ユーザー設定リストの設定
今までご紹介してきたものだけでなく、「オートフィル」は自身で作成したリストを登録することができます!
①「ファイル」タブから「オプション」を選択します。

②「ファイル」タブから「詳細設定」を開き、「全般」の中から「ユーザー設定リストの編集」を選択。

③「新しいリスト」を選択していることを確認して、「リストの項目」に保存したい項目を1項目ごとで改行して入力する。

④入力が完了したら追加ボタンを押下すると登録ができます!

他にもインポートして入力する方法や削除も可能なので、自分なりの活用方法をぜひ探してみてください。
まとめ~「オートフィル」を活用して作業効率UP!~
「オートフィル」を使用することで、 正確なデータを素早く反映することができます。 この記事の要点は以下の通りです。
- 「オートフィル」は数字や日付など、規則的に並ぶデータを入力することが出来る。
- 連続データや関数のコピー、増減値を任意の数値に設定することが可能。
- 元データに不備がある場合は正しく反映されないので注意が必要。
今すぐに使用できる機能ばかりなので、業務効率UP のために是非試してみてください!
アウトソーシングでルーチン業務を0に!
ノンコア業務でコア業務の時間を圧迫している…とお悩みの方はぜひ一度BODにご相談ください!
▼BODのアウトソーシングサービス▼







